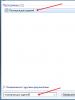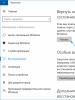Выключение компьютера по таймеру windows 10. Выключение компьютера по таймеру
Выключение компьютера по таймеру вполне типичная задача, с которой сталкиваются многие пользователи. Однако далеко не все знают, как эту задачу можно решить. В данной статье мы расскажем о том, как выключить компьютер по таймеру в Windows 7, 8, 10 и XP. Для решения этой задачи мы будем использовать командную строку, планировщик заданий и сторонние программы.
Выключаем компьютер по таймеру с помощью командной строки
Самый простой и быстрый способ выключить компьютер по таймеру это воспользоваться командой «shutdown», которая одинаково хорошо работает и в Windows 7, и в остальных версиях Windows. Данную команду можно выполнить из командной строки или с помощью меню «Выполнить».
Команда shutdown имеет множество параметров, которые позволяют тонко настроить процесс выключения компьютера. Ниже мы рассмотрим самые основные из них:
- /s – Выключение компьютера;
- /h – Переход в режим гибернации;
- /f – Принудительное завершение всех открытых программ без предупреждения пользователя;
- /t – Установка таймер в секундах.
Для того чтобы выключить компьютер по таймеру с помощью команды shutdown, нам нужно использовать параметры /s (выключение компьютера) и /t (установка таймера). Таким образом, команда для выключения компьютера будет выглядеть так:
- Shutdown /s /t 60
После выполнения такой команды через командную строку или меню «Выполнить» компьютер выключится через 60 секунд.
Если вы хотите перезагрузить компьютер по таймеру, то вместо параметра /s нужно использовать параметр /r. Тоже самое с режимом гибернации. Используем /h вместо /s и компьютер вместо включения, перейдет в режим гибернации. Также можно добавить параметр /f. В этом случае выключение (перезагрузка, гибернация) начнется немедленно, при этом все работающие программы будут закрыты без предупреждения пользователя.
Недостатком такого способа выключения компьютера является то, что задание на выключение создается только на один раз. Если вам нужно выключать компьютер по таймеру ежедневно, то вам нужно использовать Планировщик заданий или программы от сторонних разработчиков.
Используем планировщик для выключения компьютера по таймеру
В операционных системах Windows 7, 8, 10 и XP доступен очень мощный инструмент под названием «Планировщик заданий». Вы можете использовать его для выключения компьютера по таймеру. Для того чтобы открыть Планировщик заданий, запустите меню пуск (или стартовый экран с плитками, если вы используете Windows 8) и введите в поиск «Планировщик заданий». Также Планировщик заданий можно запустить с помощью команды «taskschd.msc».

После запуска планировщика заданий нажимаем на кнопку «Создать простую задачу». Эта кнопка находится в правой части окна.


Дальше нам предлагают указать, когда мы хотим выполнять это задание. Вы можете выбрать «Однократно» если вы хотите выключить компьютер по таймеру только один раз. Если вам нужно выключать компьютер по таймеру ежедневно или в другом режиме, то вы можете выбрать другой, более подходящий вам вариант.

На следующем этапе нужно указать срабатывания данного задания.


После этого нам нужно ввести команду shutdown а также параметры запуска. О том, как используются параметры запуска данной команды уже говорилось выше.


Все, задача на выключение компьютера по таймеру создана. Вы можете просмотреть ее в Библиотеке заданий.

Из контекстного меню (правый клик мышкой) можно управлять созданным заданием.

Вы можете выполнить, завершить, отключить, удалить или открыть свойства задания.
Программы для выключение компьютера по таймеру
Если описанные способы выключения компьютера по таймеру вам не подходят или кажутся слишком сложными, то вы можете выключать компьютер с помощью программ от сторонних разработчиков. Ниже мы рассмотрим несколько таких программ.

Мощная бесплатная программа для выключения компьютера по таймеру. С помощью программы PowerOff можно настроить практически любую мелочь. С другой стороны, из-за огромного количества функций интерфейс данной программы слишком перегружен. Из чего разобраться в нем бывает очень трудно.

Небольшая программа для выключения компьютера. Программа Switch Off оснащается небольшим количеством функций и имеет легкий и понятный интерфейс. Программа оснащена встроенным веб-сервером, который позволяет выключать компьютер по локальной сети или через Интернет.
Разработчик данной программы для выключения компьютера по таймеру заявляет поддержку только Windows 7, 8 и XP. Хотя и на Windows 10 она должна работать без проблем.
Способов установить таймер автоматического выключения устройства много. Одни из них просты, некоторые являются довольно замысловатыми. Мы постараемся описать, как можно грамотно контролировать время работы за компьютером с установленной ОС Windows 10.
Как известно, любая из трёх последних версий Windows, в том числе и 10, содержит стандартные средства, отлично подходящие пользователям с любым уровнем навыка владения компьютером. Однако некоторые пользователи 10 версии виндовс предпочитают специальные программы для компьютера, созданные для такой работы.
Внутреннее средство автоматического отключения компьютера, на котором установлена Windows 10 – это программа-таймер Shutdown, способная выключить устройство через нужное время.
Чтобы установить таймер, необходимо нажать единовременно две клавиши — Win и R. Многие начинающие пользователи не знают, что собой представляет клавиша Win, но это просто. На любой клавиатуре данная кнопка имеет изображенный на ней значок Windows.
После этого выйдет окно «Выполнить». В окне нужно будет ввести следующее: shutdown -s -tN. N будет означать время до выключения в автоматическом режиме. Измеряется этот отрезок времени в секундах. После того, как команда активируется, система выдаст уведомление, где будет продемонстрировано время, в течение которого завершается текущий сеанс. В Windows 10 икона уведомления выдается на весь экран, поэтому не заметить его будет сложно.
Когда установленное время приходит, активируется таймер и Windows 10 автоматически завершает работу. При этом у пользователя существует возможность сохранить всю нужную информацию в ручном режиме. Но лучше позаботиться данным вопросом заранее. Затем компьютер выключается. Для принудительного завершения всех программ, можно внести в первоначальную команду параметр -f.
Вы также можете отключить таймер, если автоматическое выключение больше не нужно. В окне «Выполнить» следует ввести команду shutdown -a. Данная команда сбрасывает процесс отключения, и система продолжит работать.
Такой способ постоянного ввода некоторым пользователям Windows 10 может показаться довольно неудобным. Существует два способа решения данной проблемы, оба легко применимы даже для начинающих пользователей компьютера.
Активация таймера через ярлык
Один из самых удобных вариантов активации таймера – это поставить ярлык, нажатие на который приводит в действие автоматическую систему отключения компьютера. Создание ярлыка компьютера – очень простой процесс. Нужно навести мышь на любое поле рабочего стола и кликнуть на значке, используя правую кнопку. Появится окно, где выбирается команда «Создать», а затем команда «Ярлык». Вы увидите специальное поле «Укажите расположение объекта». В него нужно внести точно следующий путь: C:Windows\System32\shutdown.exe. Теперь после каждого нажатия на ярлык, размещенный на столе, будет достаточно добавить нужные параметры в секундах.
Для удобства можно заменить значок ярлыка, добавив любой понравившийся. Чтобы сделать это, достаточно кликнуть на старом значке правой кнопкой, затем выбрать поле «Свойства», где уже выбирается команда «Сменить значок».
Второй способ установки таймера ещё более удобный для пользователей – поставить на компьютере файл с расширением.bat. При запуске такого файла достаточно будет просто установить таймер, введя нужное время в поле командной строки. Создание такого файла осуществляется через стандартную программу любой Windows «Блокнот». Достаточно открыть программу, куда затем вводится следующий текст:
echo off
cls
set /p timer_off=»Vvedite vremya v sekundah: »
shutdown -s -t %timer_off%
После введения файл сохраните с расширением.bat.
Установка времени отключения через планировщик
Автоматическое отключение возможно через использование планировщика заданий Windows 10. Для установки таймера нужно набрать уже знакомую нам команду Win+R. В поле «Выполнить» вводится команда taskschd.msc. После выполнения появится планировщик. Здесь справа находится пункт меню «Создать простую задачу». Необходимо задать имя задачи, которое вас устраивает. Следующий этап – это задание время запуска автоматического отключения.
Указав дату и время запуска таймера, выбрав в параметре «Действие» строку «Запустить программу», вы увидите два поля. Одно из них «Программа или сценарий», а второе – «Аргументы». В первом вводится команда shutdown, во втором -s. Останется только поставить время отключения, и таймер выключит компьютер в заданное время.
Иногда возникает необходимость запланированного отключение ПК без прямых действий пользователей. Данная ситуация применима, если юзер оставил компьютер выполнять задание на определенное время по истечению которого нужно автоматически завершить работу. Материал покажет, как поставить таймер выключения компьютера в Windows 10 разнообразным способом.
Установка таймера выключения компьютера через команду Shutdown вручную
Конструкция автоотключения, в общем, имеет вид: shutdown -s -t ХХХ, где s это параметр, указывающий на процедуру завершения работы ПК, а t ХХХ это посекундный таймер, по истечению которого произойдет исполнение параметра s. У shutdown есть и другие атрибуты, перечень которых доступен по команде shutdown /? в Cmd.
Существует 3 метода запуска команды автовыключения. Проделайте такие шаги.
1. Зажмите , далее сделайте нажатие на R. В окошко «Выполнить» внесите конструкцию: shutdown -s -t 3600, нажмите OK, что ознаменует автоотключение через 1 час.
2. . Напечатайте команду shutdown -s -t 7200, далее произведите клик по Enter.
3. В PowerShell автовыключение работает по такому же принципу, как и в cmd. Вызовите PowerShell по клику ПКМ на кнопку «Пуск», выбрав соответствующий пункт. Далее введите уже знакомую команду и щелкните Enter.
В результате применения одного из способов выше, Вы увидите уведомление о выключении компьютера через заданное время. Если нужно отменить заданный таймер, тогда по принципу 1, 2 или 3 метода используйте конструкцию shutdown -a, где параметр a означает отмену операции.
Автовыключение компьютера через планировщик заданий
Утилита планировщик заданий используется в ОС для запуска и остановки задач по расписанию. С помощью него можно задать таймер выключения Windows 10. Проделайте следующие действия.
В окошке «Выполнить» (Win + R) напишите control schedtasks, затем сделайте нажатие на OK.
В правом меню планировщика заданий кликните «Создать простую задачу».
Впишите имя задачи, например, «Таймер отключения ПК», затем щелкните «Далее».
Выберите «Однократно». Произведите щелчок по «Далее».
Придумайте временные показатели начала выполнения процедуры. Нажмите «Далее».
Оставьте «Запустить программу». Снова сделайте щелчок по «Далее».
Нажмите «Обзор», в каталоге System32 найдите и выберите shutdown.exe. Далее щелкните «Открыть».
Добавьте параметр –s, как на скриншоте. Произведите нажатие «Далее».
В следующем окошке щелкните «Готово».
Если Вам необходимо удалить созданный таймер, тогда перейдите в библиотеку планировщика заданий, найдите свое задание, обычно оно на последнем месте. Сделайте по нему клик ПКМ, в меню нажмите «Удалить», далее «Да» для подтверждения.
Создание ярлыка и BAT файла для автоматического отключения
Если Вам необходимо делать автовыключение компьютера с Windows 10 постоянно, для удобства Вы можете создать ярлык или BAT файл. Для использования ярлыка проделайте такие действия.
Нажмите ПКМ по любой свободной области рабочего стола, наведите на «Создать», выбрав «Ярлык». В расположении объекта введите знакомую команду, например, shutdown -s -t 5400, нажав «Далее».
Задайте название ярлыку. Произведите щелчок «Готово».
В свойствах ярлыка, открывающихся по клику ПКМ и выбора соответствующего пункта, возможно, изменять время таймера и задать горячие клавиши на открытие. После внесения изменений щелкните OK.
По принципу вышеописанных действий можно создать ярлык на отмену команды автовыключения. Только в расположении задать конструкцию shutdown –a и свое название.
C выключением ПК по таймеру в ОС Windows 10 поможет BAT файл. Сделайте щелчок по свободной области рабочего стола. Наведите в меню на «Создать», выберите «Текстовый документ».
Задайте имя, например, таймер выключения. Двойным щелчком ЛКМ, откройте его. Скопируйте такие строки:
echo off
cls
set /p vrem="Vvod kolichestva secund: "
shutdown -s -t %vrem%
Сохраните изменения. Закройте файл. 
Смените расширение с txt на bat. Если расширение недоступно откройте проводник. Во вкладке «Вид» убедитесь, что стоит отметка на показе расширения.
Двойным щелчком включите батник. Напечатайте значение в секундах и нажмите Enter для задания таймера отключения Windows 10.
Таймер отключения Windows через программы
Существует множество программ, организующих автовыключение Windows 10 через определенное время. К такому ПО относятся:
- Windows Shutdown Assistant;
- Wise Auto Shutdown;
- Simple Shutdown Timer;
- Windows Reboot;
- KShutdown;
- AMP WinOFF;
- Другие.
Рассмотрим установку таймера на выключение через приложение Wise Auto Shutdown. Скачайте ее с сайта: wisecleaner.com/wise-auto-shutdown.html, и установите. Запустите ярлык Wise Auto Shutdown. Программа имеет русский интерфейс. Чтобы она включалась при загрузке Windows 10 и была всегда под рукой в трее, в меню отметьте пункт запуска при загрузке.
В области выбора задачи отметьте «Завершение работы». Советуем оставить отмеченным показ уведомления за пять минут до отключения. Затем задайте время удобным для Вас способом. Сделайте щелчок по кнопке «Запустить», и «Да», OK.
За пять минут до выключения, программа покажет окошко с таймером. Здесь Вы сможете согласиться или отменить действие.
Помимо завершения работы доступны операции с: перезагрузкой, сном, выходом из системы, ожиданием. По похожему принципу работают и другие программы.
Теперь Вы знаете, как работает таймер выключения компьютера на Windows 10. Его действие можно организовать, как стандартными средствами ОС, так и специальными программами. Каким пользоваться решать только Вам.
Если нужно выключить компьютер в определенное время, когда у вас не будет к нему доступа, можно использовать таймер. Не все знают, что программисты Microsoft оборудовали Windows 10 таймером, но для выключения ПК можно использовать и посторонние программы.
Запустить таймер выключения на компьютере можно несколькими способами, в зависимости от того, какой вариант вам больше подходит.
Средствами Windows
Выключить устройство можно штатными опциями.
С помощью окна «Выполнить»
Этот способ подходит для Windows 7, 8 и 10. Для этого предназначена специальная команда, которая отключит ПК через определенное время:
После указанного времени компьютер выключиться стандартно с закрытием и сохранением информации во всех программах. Если нужно задать принудительный выход из ОС, добавьте в команду параметр: -f .
Полезно! Для отмены команды введите: shutdown –a
Создание ярлыка или bat-файла
Чтобы не вводить каждый раз команду, создайте ярлык или bat-файл, которые ее запускают.
Ярлык

bat-файл

В командной стране

В планировщике задач

Специальными программами
Выключить компьютер в определенное время можно специальными программами, а не только средствами Windows.
Last Task

AIMP
Кнопка управления питанием и выключением компьютера у
У многих бывали ситуации, когда приходилось ждать, пока на компьютере какая-нибудь программа завершит свою работу. Например: конвертация видео, просмотр фильма, загрузка файлов и так далее. На самом деле ждать необязательно – можно настроить выключение компьютера по таймеру. На сегодняшний день, с учётом развития различных приложений и самой операционной системы, существует огромное количество способов, как настроить автовыключение вашего ПК, в том числе встроенные возможности Windows.
Для того чтобы настроить автовыключение компьютера по времени при помощи консоли, необходимо выполнить следующие шаги:
- Откройте консоль. Например, при помощи сочетания клавиш Win + X . Далее выберите выделенный пункт.
Если у вас установлена другая версия Windows 10, то там вместо Windows PowerShell будет написано .
- Наберите следующую команду.
- Нажмите клавишу Enter .
- В правом нижнем углу экрана должно появиться следующее уведомление.
Команда Shutdown имеет большое количество параметров, которые позволяют задать необходимые для вас указания при отключении или перезагрузке компьютера. Например, число 7200 означает, через какое время устройство нужно выключить. Измеряется в секундах. 1 час равен 3600 секунд.
Можно ли отменить завершение работы
Запланировать выключение вашего компьютера или ноутбука легко. Но иногда бывают случаи, когда необходимо отменить эту команду. Например, если вы сначала решили указать время 2 часа, а потом передумали и захотели установить другое время.
При повторном вводе shutdown. exe / s / f / t 7200 (или с любым другим временем) появится следующее сообщение.
Для отмены расписания введите следующую команду.
Обратите внимание, что после каждого ввода необходимо нажимать клавишу Enter . Сразу после этого появится следующее уведомление.
Теперь можно заново указать отключение с любым удобным для вас временем.
Следует отметить, что при вводе команды shutdown в консоли необязательно всегда указывать расширение . exe .
Для того чтобы ознакомиться с дополнительными параметрами выхода из системы, достаточно ввести следующий оператор:
shutdown /?Ярлык на рабочий стол
Если вам необходимо постоянно выключать компьютер через определенный интервал времени, то рекомендуется этот процесс максимально автоматизировать. Запускать таймер сна можно через ярлык. Создать его легко. Достаточно выполнить следующие шаги:
- Сделайте правый клик мыши на рабочем столе. В появившемся контекстном меню выберите пункты «Создать» — «Ярлык».
- На рабочем столе будет создан ярлык. Вам предложат указать дополнительные параметры.
- В выделенной графе нужно указать следующую строку.
- Переходим к следующему шагу при помощи кнопки «Далее».
- В появившемся окне вас попросят ввести имя ярлыка. По умолчанию используется название команды. Для красоты можно ввести любое удобное вам название.
- Сохраните настройки нажатием на кнопку «Готово» .
Описанный выше код можно использовать и в других местах. Например, в утилите «Выполнить». Для её запуска одновременно нажмите на клавиши Win + R .
Изначально поле ввода пустое. Но если вы раньше уже пользовались этой программой, то там сохранится старая команда. Напишите здесь вышеприведенный код, но без указания полного пути.
shutdown.exe /s /f /t 7200После этого нажмите клавишу Enter или на кнопку « OK» .
В результате этого в правом нижнем углу экрана у вас появится следующее уведомление.
Если этого сообщения нет, то, значит, вы сделали что-то неправильно.
Отложенное выключение в планировщике Windows
Настроить таймер можно и в специальном системном планировщике. Для этого выполните следующие шаги.
- Запустите утилиту «Выполнить» описанным выше способом.
- Введите там команду msc и нажмите на кнопку « OK » .
- В появившемся окне нужно выбрать пункт «Создать простую задачу…» .
- Далее следует указать имя задачи и нажать на кнопку «Далее» .
- После того как вы нажмёте кнопку «Далее» , перейдёте на завершающую стадию.
Нажмите на Готово. Теперь у вас каждый день компьютер будет выключаться ровно в 11 часов вечера.
Обратите внимание, что выключить ноутбук можно точно так же.
Автоматическое выключение компьютера при помощи сторонних приложений
Как поставить таймер на выключение компьютера на Windows 10 при помощи других программ? В интернете можно скачать таймер выключения компьютера. Таких приложений очень много. Например:
- Wise Auto Shutdown;
- Airytec Switch Off;
- Таймер выключения;
- PowerOff;
- Auto PowerOFF;
- SM Timer;
- и многие другие.
Скачать бесплатно на русском можно любую из них. Программа-таймер работает точно по такому же принципу, как и системный планировщик в Windows.
Заключение
Как видите, существует большое количество методов, благодаря которым можно перезагрузить или выключить ваш настольный компьютер или ноутбук. Выберите тот вариант, который вам нравится больше всего. Если отключить устройство нужно только один раз, то необязательно использовать планировщик или какие-нибудь гаджеты. Намного удобнее ввести команду в консоль, чем установить целое приложение.
Видеоинструкция
Если вы так и не поняли, как поставить таймер, то рекомендуется посмотреть видеоролик, в котором всё поэтапно демонстрируется с дополнительными комментариями.