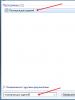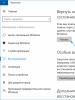Как защитить Wi-Fi роутер от взлома. Важно знать. Как защитить свой Wi-Fi
19.10.16 63 380 0
Почему широта души может стоить вам денег
Евгений не поставил пароль на вайфай в своей квартире. Зачем заморачиваться? Пароль можно забыть. А то, что соседи могут пользоваться, - не жалко, всё равно интернет безлимитный. Так думает Евгений, и он крупно ошибается.
Николай Кругликов
юный хакер
Разберемся, почему открытый интернет дома - плохая идея и чем это может вам грозить.
Прослушивание
Точки доступа без пароля еще называют открытыми, и дело тут не только в пароле. В таких точках данные по вайфаю передаются без шифрования, в открытом виде. Поскольку вайфай - те же радиоволны, перехватить трафик очень легко: достаточно настроить антенну на нужную частоту и вы услышите всё, что передается между роутером и компьютером. Без пароля на роутере вы просто транслируете на всю округу, что вы сейчас делаете в интернете.
Если вы сидите на порносайте, любой ваш сосед сможет узнать, какой именно ролик вы смотрите. Если отправляете письмо, с большой вероятностью его можно будет перехватить в момент отправки. Если у вас «Вконтакте» без шифрования, то любой сосед сможет прочитать ваши личные сообщения.


Вайфай без пароля легко прослушать
Как защититься
Нужно поставить пароль на вайфай. Конечно, соединения с некоторыми сайтами шифруются с помощью HTTPS, а еще можно включить VPN, и всё же гораздо надежнее защитить сразу весь канал связи.
Упражнение: ставим пароль на вайфай
- Откройте браузер и введите в адресную строку цифры 192.168.0.1. Если ничего не произошло, попробуйте 192.168.1.1 и 10.0.0.1. Появится окошко с полями для логина и пароля.
- Введите логин admin и пароль admin. Если не подошли - посмотрите стандартный пароль в инструкции к роутеру. Скорее всего, это что-то простое. Иногда логин и пароль написаны прямо на корпусе роутера.
- Найдите на странице ссылку с надписью Wi-Fi или Wireless. Откроется экран, где можно поменять пароль.
Если ничего не получается, вызовите мастера. Задача мастеру - запаролить ваш вайфай.
Установите для вайфая пароль длиной не менее десяти символов из цифр и букв. Пароль 12345678 - то же, что отсутствие пароля.
Все инструкции рассчитаны на домашний роутер. На работе или в кафе они вряд ли сработают, потому что сетевые администраторы отключают доступ к настройкам роутера для посторонних
Возможно, в настройках будет несколько вариантов шифрования. В каждом роутере разный набор опций, поэтому выберите вариант, наиболее похожий на WPA2-PSK (AES). Это самый надежный на сегодняшний день протокол шифрования. В сочетании с хорошим паролем он даст вам максимальную возможную защиту.
Надежный протокол шифрования - это важно. Плохой протокол, как и плохой пароль, облегчает взлом. Например, устаревший протокол WEP можно взломать за несколько часов.

Выбор алгоритма шифрования в настройках роутера. WPA2-PSK - лучший вариант из этого набора
Убедитесь, что у вас выключен WPS. Эта технология позволяет подключаться к роутеру по пину из восьми цифр. К сожалению, после массового внедрения WPS выяснилось, что он крайне небезопасен: нужно всего 10 часов, чтобы взломать соединение даже с самым надежным протоколом. Настройки WPS где-то там же, где и настройки вайфая.
Манипуляции с настройками роутера
Когда хакеры подключаются к вашему вайфаю, они получают доступ к панели управления роутером и могут перенастроить его на свой лад. Чтобы влезть в ваш роутер, достаточно просто подключиться к вайфаю - находиться в квартире необязательно. Какой-нибудь пакостный школьник может ковыряться в настройках вашего роутера прямо сейчас.
Обычно попасть в настройки роутера не так просто: нужно ввести логин и пароль. Но у большинства людей на роутере стоят стандартные логин и пароль - admin / admin. Если вы не меняли эту настройку специально, велика вероятность, что любой хакер сможет влезть в роутер.
Получив доступ к панели управления, хакеры легко проведут атаку посредника: сделают так, чтобы между вами и сайтом стоял зловредный сервис, который ворует пароли. Например, по адресу tinkoff.ru будет открываться не настоящий, а поддельный сайт, который будет отправлять им всё, что вы вводите. Вы даже не узнаете, что попали на зловредный сервис: он будет выглядеть в точности как настоящий интернет-банк и даже пустит вас по вашему логину и паролю. Но при этом логин и пароль окажутся у хакеров.

Роутер со стандартными настройками легко перенаправить на поддельный сайт
Как защититься
Смените в настройках роутера стандартный пароль администратора на свой. Он должен быть не менее надежным, чем пароль от вайфая, и при этом должен быть другим.
Удаленный доступ
Хакеры редко интересуются конкретно вами, если вы не топ-менеджер крупной компании. Чаще обычные люди попадают под автоматизированные атаки, когда хакерская программа ищет потенциальных жертв и пытается применить стандартный алгоритм взлома.
В некоторых роутерах есть возможность подключаться к веб-интерфейсу из внешней сети - то есть зайти в настройки роутера можно из любого места, где есть интернет, а не только из дома.
Это значит, что на ваш роутер могут напасть не только пакостливые школьники. Атака может происходить не целенаправлено: просто какой-нибудь хакер в Перу сканирует определенный диапазон адресов на предмет открытых роутеров. Его программа видит ваш роутер. Подключается. Хакер даже не знает, кто вы и где вы - он просто настраивает переадресацию и возвращается к своим делам. И в его хакерскую программу падает ваш логин от Фейсбука, например.
Пароль и фильтрация по MAC-адресу должны защитить вас от взлома. На самом деле безопасность в большей степени зависит от вашей осмотрительности. Неподходящие методы защиты, незамысловатый пароль и легкомысленное отношение к посторонним пользователям в домашней сети дают злоумышленникам дополнительные возможности для атаки. Из этой статьи вы узнаете, как можно взломать WEP-пароль, почему следует отказаться от фильтров и как со всех сторон обезопасить свою беспроводную сеть.
Защита от незваных гостей
Ваша сеть не защищена, следовательно, рано или поздно к вашей беспроводной сети подсоединится посторонний пользователь — возможно даже не специально, ведь смартфоны и планшеты способны автоматически подключаться к незащищенным сетям. Если он просто откроет несколько сайтов, то, скорее всего, не случиться ничего страшного кроме расхода трафика. Ситуация осложнится, если через ваше интернет-подключение гость начнет загружать нелегальный контент.
Если вы еще не предприняли никаких мер безопасности, то зайдите в интерфейс роутера через браузер и измените данные доступа к сети. Адрес маршрутизатора, как правило, имеет вид: http://192.168.1.1 . Если это не так, то вы сможете выяснить IP-адрес своего сетевого устройства через командную строку. В операционной системе Windows 7 щелкните по кнопке «Пуск» и задайте в строке поиска команду «cmd». Вызовите настройки сети командой «ipconfig» и найдите строку «Основной шлюз». Указанный IP - это адрес вашего роутера, который нужно ввести в адресной строке браузера. Расположение настроек безопасности маршрутизатора зависит от производителя. Как правило, они расположены в разделе с названием вида «WLAN | Безопасность».
Если в вашей беспроводной сети используется незащищенное соединение, следует быть особенно осторожным с контентом, который расположен в папках с общим доступом, так как в отсутствие защиты он находится в полном распоряжении остальных пользователей. При этом в операционной системе Windows XP Home ситуация с общим доступом просто катастрофическая: по умолчанию здесь вообще нельзя устанавливать пароли - данная функция присутствует только в профессиональной версии. Вместо этого все сетевые запросы выполняются через незащищенную гостевую учетную запись. Обезопасить сеть в Windows XP можно c помощью небольшой манипуляции: запустите командную строку, введите «net user guest ВашНовыйПароль» и подтвердите операцию нажатием клавиши «Enter». После перезагрузки Windows получить доступ к сетевым ресурсам можно будет только при наличии пароля, однако более тонкая настройка в этой версии ОС, к сожалению, не представляется возможной. Значительно более удобно управление настройками общего доступа реализовано в Windows 7. Здесь, чтобы ограничить круг пользователей, достаточно в Панели управления зайти в «Центр управления сетями и общим доступом» и создать домашнюю группу, защищенную паролем.
Отсутствие должной защиты в беспроводной сети является источником и других опасностей, так как хакеры могут с помощью специальных программ (снифферов) выявлять все незащищенные соединения. Таким образом, взломщикам будет несложно перехватить ваши идентификационные данные от различных сервисов.
Хакеры
Как и прежде, сегодня наибольшей популярностью пользуются два способа защиты: фильтрация по MAC-адресам и скрытие SSID (имени сети): эти меры защиты не обеспечат вам безопасности. Для того чтобы выявить имя сети, взломщику достаточно WLAN-адаптера, который с помощью модифицированного драйвера переключается в режим мониторинга, и сниффера - например, Kismet. Взломщик ведет наблюдение за сетью до тех пор, пока к ней не подключится пользователь (клиент). Затем он манипулирует пакетами данных и тем самым «выбрасывает» клиента из сети. При повторном подсоединении пользователя взломщик видит имя сети. Это кажется сложным, но на самом деле весь процесс занимает всего несколько минут. Обойти MAC-фильтр также не составляет труда: взломщик определяет MAC-адрес и назначает его своему устройству. Таким образом, подключение постороннего остается незамеченным для владельца сети.
Если ваше устройство поддерживает только WEP-шифрование, срочно примите меры - такой пароль за несколько минут могут взломать даже непрофессионалы.
Особой популярностью среди кибермошенников пользуется пакет программ Aircrack-ng, который помимо сниффера включает в себя приложение для загрузки и модификации драйверов WLAN-адаптеров, а также позволяет выполнять восстановление WEP-ключа. Известные методы взлома - это PTW- и FMS/KoreKатаки, при которых перехватывается трафик и на основе его анализа вычисляется WEP-ключ. В данной ситуации у вас есть только две возможности: сначала вам следует поискать для своего устройства актуальную прошивку, которая будет поддерживать новейшие методы шифрования. Если же производитель не предоставляет обновлений, лучше отказаться от использования такого устройства, ведь при этом вы ставите под угрозу безопасность вашей домашней сети.
Популярный совет сократить радиус действия Wi-Fi дает только видимость защиты. Соседи все равно смогут подключаться к вашей сети, а злоумышленники зачастую пользуются Wi-Fi-адаптерами с большим радиусом действия.
Публичные точки доступа
Места со свободным Wi-Fi привлекают кибермошенников, так как через них проходят огромные объемы информации, а воспользоваться инструментами взлома может каждый. В кафе, отелях и других общественных местах можно найти публичные точки доступа. Но другие пользователи этих же сетей могут перехватить ваши данные и, например, взять под свой контроль ваши учетные записи на различных веб-сервисах.
Защита Cookies. Некоторые методы атак действительно настолько просты, что ими может воспользоваться каждый. Расширение Firesheep для браузера Firefox автоматически считывает и отображает в виде списка аккаунты других пользователей, в том числе на Amazon, в Google, Facebook и Twitter. Если хакер щелкнет по одной из записей в списке, он сразу же получит полный доступ к аккаунту и сможет изменять данные пользователя по своему усмотрению. Firesheep не осуществляет взлом паролей, а только копирует активные незашифрованные cookies. Чтобы защититься от подобных перехватов, следует пользоваться специальным дополнением HTTPS Everywhere для Firefox. Это расширение вынуждает онлайн-сервисы постоянно использовать зашифрованное соединение через протокол HTTPS, если он поддерживается сервером поставщика услуг.
Защита Android. В недавнем прошлом всеобщее внимание привлекла недоработка в операционной системе Android, из-за которой мошенники могли получить доступ к вашим аккаунтам в таких сервисах, как Picasa и «Календарь Google», а также считывать контакты. Компания Google ликвидировала эту уязвимость в Android 2.3.4, но на большинстве устройств, ранее приобретенных пользователями, установлены более старые версии системы. Для их защиты можно использовать приложение SyncGuard.
WPA 2
Наилучшую защиту обеспечивает технология WPA2, которая применяется производителями компьютерной техники еще с 2004 года. Большинство устройств поддерживают этот тип шифрования. Но, как и другие технологии, WPA2 тоже имеет свое слабое место: с помощью атаки по словарю или метода bruteforce («грубая сила») хакеры могут взламывать пароли - правда, лишь в случае их ненадежности. Словари просто перебирают заложенные в их базах данных ключи - как правило, все возможные комбинации чисел и имен. Пароли наподобие «1234» или «Ivanov» угадываются настолько быстро, что компьютер взломщика даже не успевает нагреться.
Метод bruteforce предполагает не использование готовой базы данных, а, напротив, подбор пароля путем перечисления всех возможных комбинаций символов. Таким способом взломщик может вычислить любой ключ - вопрос только в том, сколько времени ему на это потребуется. NASA в своих инструкциях по безопасности рекомендует пароль минимум из восьми символов, а лучше - из шестнадцати. Прежде всего важно, чтобы он состоял из строчных и прописных букв, цифр и специальных символов. Чтобы взломать такой пароль, хакеру потребуются десятилетия.
Пока еще ваша сеть защищена не до конца, так как все пользователи внутри нее имеют доступ к вашему маршрутизатору и могут производить изменения в его настройках. Некоторые устройства предоставляют дополнительные функции защиты, которыми также следует воспользоваться.
Прежде всего отключите возможность манипулирования роутером через Wi-Fi. К сожалению, эта функция доступна лишь в некоторых устройствах - например, маршрутизаторах Linksys. Все современные модели роутеров также обладают возможностью установки пароля к интерфейсу управления, что позволяет ограничить доступ к настройкам.
Как и любая программа, прошивка роутера несовершенна - небольшие недоработки или критические дыры в системе безопасности не исключены. Обычно информация об этом мгновенно распространяется по Сети. Регулярно проверяйте наличие новых прошивок для вашего роутера (у некоторых моделей есть даже функция автоматического обновления). Еще один плюс перепрошивок в том, что они могут добавить в устройство новые функции.
Периодический анализ сетевого трафика помогает распознать присутствие незваных гостей. В интерфейсе управления роутером можно найти информацию о том, какие устройства и когда подключались к вашей сети. Сложнее выяснить, какой объем данных загрузил тот или иной пользователь.
Гостевой доступ — средство защиты домашней сети
Если вы защитите роутер надежным паролем при использовании шифрования WPA2, вам уже не будет угрожать никакая опасность. Но только до тех пор, пока вы не передадите свой пароль другим пользователям. Друзья и знакомые, которые со своими смартфонами, планшетами или ноутбуками захотят выйти в Интернет через ваше подключение, являются фактором риска. Например, нельзя исключать вероятность того, что их устройства заражены вредоносными программами. Однако из-за этого вам не придется отказывать друзьям, так как в топовых моделях маршрутизаторов, например Belkin N или Netgear WNDR3700, специально для таких случаев предусмотрен гостевой доступ. Преимущество данного режима в том, что роутер создает отдельную сеть с собственным паролем, а домашняя не используется.
Надежность ключей безопасности
WEP (WIRED EQUIVALENT PRIVACY). Использует генератор псевдослучайных чисел (алгоритм RC4) для получения ключа, а также векторы инициализации. Так как последний компонент не зашифрован, возможно вмешательство третьих лиц и воссоздание WEP-ключа.
WPA (WI-FI PROTECTED ACCESS) Основывается на механизме WEP, но для расширенной защиты предлагает динамический ключ. Ключи, сгенерированные с помощью алгоритма TKIP, могут быть взломаны посредством атаки Бека-Тевса или Охигаши-Мории. Для этого отдельные пакеты расшифровываются, подвергаются манипуляциям и снова отсылаются в сеть.
WPA2 (WI-FI PROTECTED ACCESS 2) Задействует для шифрования надежный алгоритм AES (Advanced Encryption Standard). Наряду с TKIP добавился протокол CCMP (Counter-Mode/CBC-MAC Protocol), который также базируется на алгоритме AES. Защищенную по этой технологии сеть до настоящего момента взломать не удавалось. Единственной возможностью для хакеров является атака по словарю или «метод грубой силы», когда ключ угадывается путем подбора, но при сложном пароле подобрать его невозможно.
Большинство из нас давно пользуются Wi-Fi-роутером для беспроводного доступа к интернету. Но такое соединение нужно защищать, иначе им смогут пользоваться посторонние, что приведёт к ухудшению сигнала, а в худшем случае - к его пропаже.
Практически все мы знаем о том, что на Wi-Fi нужно обязательно ставить пароль, но есть ещё несколько способов обезопасить свою сеть . Мы рассмотрим, как установить хороший ключ для защиты сети и использовать в комплексе все доступные меры безопасности для роутера.
Поскольку у большинства маршрутизаторов IP-адрес является стандартным, любой посторонний может ввести его в своём устройстве и получить доступ к настройкам. Поэтому, прежде чем изменять их, нужно закрыть вход в параметры роутера , изменив логин и пароль.
Зачастую во всех моделях, независимо от производителя, для заполнения обеих этих строк используется слово Admin. Нам следует установить новое имя и ключ, чтобы другие люди не могли изменить конфигурацию оборудования.

Для этого сделайте следующее:
- Зайдите в раздел System Tools.
- Выберите вкладку Password, внесите стандартные и новые данные для входа в настройки - придумайте оригинальные логин и пароль, которые будет невозможно угадать посторонним, но легко запомнить вам.
Установка пароля на Wi-Fi
Пароль - это базовое средство защиты беспроводной сети. Чтобы защитить её при помощи хорошей и сложной комбинации в качестве ключа, нужно зайти в настройки роутера. Мы будем рассматривать, как это происходит на моделях марки TP-Link. Итак, впишите свой IP-адрес в браузере, выберите раздел Wireless. Здесь мы выбираем пункт Wireless Settings, где появится меню паролей.
Введите старый код, новые данные для входа и повторите их в нижней строке. Не забудьте сохранить изменения!
Как создать хороший ключ?
- Используйте цифры и буквы, комбинируйте заглавные и строчные символы.
- Сделайте код длинным - от восьми до двенадцати знаков.
- Наиболее надёжный тип шифрования - WPA-PSK.
Изменение названия роутера
Идентификатор SSID подразумевает под собой название точки Wi-Fi , его нам выбивает в списке включённых сетей. Благодаря имени мы знаем, к какой точке доступа нам подключиться, выбирая её из перечня среди остального оборудования.
Но имя подключения доступно не только нам, но и всем, кто находится в зоне покрытия роутера. Поэтому, кроме создания хорошего ключа, стоит скрыть идентификатор SSID, чтобы он был невидимым в списке подключений при поиске сети через Wi-Fi.

Чтобы скрыть имя маршрутизатора, сделайте следующее:
- Зайдите в его настройки через адресную строку браузера.
- Перейдите в раздел Wireless и удалите флажок напротив пункта Enable SSID Broadcast.
Остаётся один вопрос: как подключится к сети, если она не отображается в списке? Для этого выберите ниже пункт создания нового подключения в списке поиска доступных сетей, вручную введите логин и пароль. Если все данные вписаны корректно, вы подсоединитесь к интернету.
Фильтрация MAC-адресов
Точку Wi-Fi можно сделать видимой для отдельного ряда устройств, если внести их в список в настройках роутера. Делается это с использованием MAC-адреса - он имеется у каждого компьютера или ноутбука, смартфона.
Чтобы узнать его координаты на ПК, зайдите в Центр управления сетями через Панель управления, выберите своё интернет-подключение и просмотрите свойства. После нажатия «Сведения» вы увидите Физический адрес - это и есть идентификатор MAC.
На другой технике соответствующую информацию вы узнаете в разделе «Об устройстве».
Для ограничения доступа по MAC-адресу выполните такие действия:
- Зайдите в настройки роутера и выберите раздел Wireless, далее остановитесь на меню Wireless MAC Filtering.
- Здесь выберите строку Allow the stations specified by any enabled entries in the list to access. После сохранения параметров точка Wi-Fi станет открытой только для тех устройств, которые есть в списке.
Как добавить свой адрес в настройки? В этом же меню есть клавиша Add new…, с её помощью вы вносите все MAC-адреса, которым вы разрешите доступ к интернету.

У этого варианта защиты есть только один недостаток: если к Wi-Fi часто подключаются новые устройства, неудобно будет добавлять каждый раз их в список. Фильтрация по MAC-адресу не является абсолютно надёжной, но её стоит использовать в комплексе с другими мерами по защите своей сети от чужого оборудования.
Установка отдельных IP-адресов
Этот способ защиты более совершенен, чем предыдущий. Вы создаёте отдельный IP при помощи MAC-идентификатора каждого отдельного пользователя, а все остальные не смогут пользоваться Wi-Fi.
Для установки адреса, прежде всего, зайдите в настройках роутера в раздел DHCP и отключите одноимённый сервер, чтобы координаты подключения не определялись автоматически.
Ниже по странице вы увидите перечень для внесения оборудования, которому вы разрешите соединение. Прежде всего, добавьте в него свой компьютер. Чтобы сделать это, вам понадобиться его MAC-адрес, после чего на своё усмотрение придумайте для него отдельный IP-код. И так с каждым следующим устройством. Не забудьте изменить в настройках компьютера IP-адрес на тот, который вы присвоили ему в этом списке.

Как проверить, кто пользуется моим Wi-Fi?
Время от времени проверяйте, кто использует ваш Wi-Fi, чтобы наверняка быть уверенным в работе защитных механизмов роутера.
Воспользуйтесь настройками, выберите раздел Статистика. Здесь вы увидите MAC-адреса всей техники, которая пользуется вашим интернет-соединением. Зная MAC-адрес своего компьютера и остальных устройств, которым вы разрешили доступ , можно отсеять их и увидеть, нет ли в списке посторонних адресов других пользователей.
Сегодня беспроводные сети играют немаловажную роль в жизни пользователей. Если ещё 10 лет назад считалось обычным таскать за ноутбуком интернет-кабель, то сегодня уже каждый телефон подключается к интернету по wi-fi. Компьютеры, ноутбуки, нетбуки, планшеты, смартфоны, принтеры - всё это оборудование можно подключить к сети и связать между собой просто по воздуху. И естественно, такое оборудование есть не только у вас, но и у окружающих. Поэтому, чрезвычайно важно уметь защитить свою беспроводную сеть.
1. Защита непосредственно самой wi-fi сети.
Необходимо выбрать надёжный тип безопасности и установить сложный для подбора ключ безопасности. Мы рекомендуем выбирать WPA2-PSK и ключ безопасности из 8-10 символов.
Часто также не лишним будет скрыть wi-fi сеть. Для этого установите галочку Enable hidden Wireless (см рис. выше)
В отдельных случаях, имеет смысл отрегулировать мощность передатчика так, чтобы точка доступа покрывала ваши апартаменты, но не «добивала» до соседей.

2. Защита точки доступа (или роутера)
На примере D-Link DIR-300:
Зайдите в раздел MAINTENANCE , выберите подраздел Device Administration , в настройке Admin Password два раза укажите новый пароль:

А в настройке Administration снимите галку Enable Remote Management, что сделает невозможным вход на веб-интерфейс устройства из интернета.
Защита частной WiFi сети – это важнейший момент при создании домашней группы. Дело в том, что точка доступа имеет достаточно большой радиус действия, чем могут воспользоваться злоумышленники. Что делать чтобы это предотвратить? Как защитить частную беспроводную сеть от посягательств недобросовестных людей? Именно об этом и пойдет речь в данной статье.
Как защитить домашние сети WiFi
Прежде чем переходить к вопросу, как защитить частную домашнюю WiFi сеть, следует понять, как она работает. Итак, для организации домашней беспроводной сети, как правило, используется роутер, который выполняет функции точки доступа. Для того чтобы стать участником группы необходимо подключиться к нему.
Это говорит о том, что для защиты конфиденциальной информации необходимо закрыть доступ к роутеру посторонним людям. Как это делается? Здесь есть несколько пунктов:
- Длинный и сложный пароль для входа в меню настроек роутера.
- Надежный пароль для подключения к вай-фай сети.
- Выбор безопасного типа шифрования.
- Использование MAC-фильтра.
- Настройки доступа в операционной системе.
Как видим настроек безопасности достаточно много. Это необходимо, так как от этого зависит защита конфиденциальности вай-фай сети. При этом большинство из них находятся в параметрах роутера.
Итак, давайте разберем все эти пункты по порядку.
Защита сети WiFi: Видео
Ключ для входа в меню параметров роутера
Так как практически все настройки безопасности устанавливаются в маршрутизаторе нам необходимо придумать сложный пароль для входа в систему параметров. Кроме этого, здесь используется логин, который также должен быть оригинальным и сложным. Как это сделать?
В первую очередь стоит отметить, что каждый роутер имеет различный интерфейс, но принцип работы у всех практически одинаков. Мы разберем, как поменять пароль для входа в систему маршрутизатора на примере модели D-LinkDIR-615.
Для начала подключаемся к роутеру по беспроводной связи или через кабель. После этого открываете какой-нибудь браузер и в адресной строке прописываете адрес вашего маршрутизатора. Он указан на нижней крышке устройства, а также в инструкции.
Как легко узнать IP адрес WiFi роутера: Видео
В подавляющем большинстве это следующий адрес – 192.168.0.1 (также могут использоваться такие адреса – 192.168.1.1 или 192.168.2.1).
После ввода адреса система предложит ввести логин и пароль. Изначально указано admin, admin соответственно. Именно эти значения сейчас и нужно будет поменять, так как производитель использует небезопасный логин и ключ, для того, чтобы пользователь без труда смог войти в настройки и сменить данные на свое усмотрение.
После ввода нажимаем «Enter». Вот мы и попали в меню настроек роутера. Внизу экрана нужно нажать «Расширенные настройки». Появится несколько дополнительных разделов, среди которых нужно найти «Система» и в нем выбрать «Пароль администратора». Это и есть тот самый ключ, который нам нужно изменить.
В появившемся окне необходимо просто ввести новый пароль и подтвердить его. Далее, просто нажимаем «Применить». На этом процесс смены ключа завершен, и теперь защита домашней беспроводной WiFi сети стала выше.
Как узнать пароль от своего WiFi подключения в параметрах роутера: Видео
Обратите внимание, что данная модель роутера не позволяет изменить логин администратора. Однако устройства от других производителей или даже просто других моделей позволяют установить любой логин для входа в систему.
Ключ сети вай-фай
Очень важный параметр, от которого зависит защита информации в сетях вай-фай – это пароль сети. Он предотвращает несанкционированное подключение злоумышленников к роутеру при помощи беспроводной связи. Именно поэтому ключ сети обязательно должен быть длинным и сложным.
При этом стоит отметить, что изначально на роутере вообще нет защиты вай-фай подключения. Другими словами, к устройству может подключиться каждый желающий, находящийся в зоне действия без ввода паролей.
Чтобы это исправить, нам нужно вернуться в меню настроек роутера. Теперь нас интересует раздел «WiFi», в котором нужно найти и открыть настройки безопасности. В открывшемся окне нам нужно будет выбрать тип шифрования (вид аутентификации). Это также важный параметр, который влияет на безопасность сети.
Итак, выбираем тип шифрования WPA-PSKWPA2-PSKmixed. Это рекомендуемый безопасный вид аутентификации, который обеспечивает наиболее надежную защиту. Ниже появится строка, в которой необходимо ввести ключ сети. Вводим придуманные значения. Рекомендуется использовать смесь латинских букв и цифр. Причем количество символов должно быть не менее 8-12.
MAC фильтр роутера
Каждое устройство, оснащенное сетевым адаптеров, компьютер, ноутбук, смартфон, планшет и так далее, имеет уникальный MAC адрес. Для того чтобы повысить защиту сети рекомендуется устанавливать фильтр таких адресов. Другими словами, в настройках маршрутизатора вы можете разрешить подключение только доверенным устройствам, указав их адреса.
Для этого снова входим в меню настроек роутера. В разделе «WiFi» находим MAC-фильтр и открываем его. В появившемся окне есть две вкладки:
- Режим фильтра.
- МАК-адреса.
Первое – это режим. Здесь можно выбрать один из трех вариантов:
- Разрешать – указанным МАК-адресам будет разрешен доступ к сети. Все остальные не смогут подключиться к группе.
- Запрещать – запрещает доступ к сети указанным адресам.
- Отключить – режим фильтр отключен.
В первой вкладке выбираем соответствующий режим. А во второй вводим нужные МАК-адреса. Если вы выбрали режим «Разрешать», то необходимо вводить адреса только доверенных компьютеров. Если установлен режим «Запрещать», то вводить необходимо только адреса посторонних ПК.
Как настроить MAC фильтра в роутере: Видео
Настройка доступа в ОС
Операционная система также имеет встроенные средства защиты данных. Для того чтобы повысить защиту, нам необходимо войти в центр управления сетями и общим доступом. Делается это при помощи нажатия правой кнопкой мышки по значку подключения в трее.
В открывшемся окне нужно открыть пункт «Изменение параметров общего доступа». Нам откроется меню, в котором можно настраивать доступ, включать или выключать обнаружение ПК в сети и многое другое. В первую очередь необходимо включить доступ с парольной защитой. При этом система самостоятельно сгенерирует сложный пароль. Запишите его, так как если в дальнейшем вы захотите предоставить доступ к каким-либо файлам он вам потребуется.
Для того чтобы настроить максимальную защиту системы, то следует отключить доступ во всех пунктах. Здесь нет ничего сложного, внимательно читайте подсказки на экране.
Итак, теперь вы знаете, как защитить частную WiFi сеть от злоумышленников. Теперь никто посторонний не сможет подключиться к вашей группе и нанести вред информации либо украсть важные данные.
Как определить, кто подключен к сети
С настройками безопасности мы разобрались. Теперь можно перейти к вопросу, как определить, кто подключится к моей домашней WiFi сети. Все очень просто. Роутер регистрирует МАК-адрес каждого участника группы. Поэтому нам остается просто войти в настройки маршрутизатора и посмотреть статистику. Нас снова интересует раздел «WiFi», только теперь выбираем пункт «Станционный список». Если используется роутер TP-LINK, то нужен раздел «Статистика».
В станционном списке отображаются МАК-адреса всех, кто в данный момент подключен к сети. Здесь можно разъединить то или иное соединение. Как мы уже знаем, каждый компьютер имеет уникальный МАК-адрес. Теперь вы знаете, как проверить, кто подключен к моей частной WiFi сети.
Чтобы узнать значение, которое использует компьютер достаточно войти в центр управления сетями. В центре появившегося экрана вы увидите ваше подключение. В правой половине увидите раздел «Подключение или отключение», а немного ниже – тип доступа и подключения. Нажимаете на тип подключения и в появившемся меню выбираете «Сведения». Здесь вы найдете строку «Физический адрес». Это и есть МАК-адрес вашего сетевого адаптера.
Как узнать кто пользуется моим WiFi: Видео
Имею опыт работы в ИТ сфере более 10 лет. Занимаюсь проектированием и настройкой пуско-наладочных работ. Так же имеется большой опыт в построении сетей, системном администрировании и работе с системами СКУД и видеонаблюдения.
Работаю специалистом в компании «Техно-Мастер».